

안녕하세요 여러분! 새싹보리입니다! 😄
갑자기 와이파이(Wi-Fi) 아이콘이 사라져 인터넷에 연결할 수 없는 경험, 한 번쯤 해보셨나요?
평소 잘 사용하던 인터넷이 끊기면서 와이파이 탭이 사라지는 현상은 생각보다 자주 발생하는 문제입니다.
오늘은 윈도우에서 사라진 와이파이 아이콘을 복구하고 정상으로 인터넷에 연결하는 방법을 알아보겠습니다.
📍 와이파이 아이콘 사라짐 현상 해결방법
✔️ 문제 현상
원래라면 아래 사진처럼 와이파이(Wi-Fi) 아이콘이 있고 인터넷이 연결되어야 정상입니다.
- 윈도우11에서 와이파이(Wi-Fi) 아이콘 있는 경우

그러나 와이파이(Wi-Fi) 아이콘이 없다면 아래 사진들과 같을 거예요.
- 윈도우11에서 와이파이(Wi-Fi) 아이콘이 없는 경우

- 윈도우10에서 와이파이(Wi-Fi) 아이콘 없는 경우
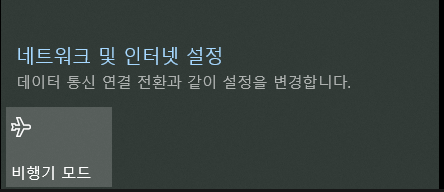
✔️ 문제 원인
근데 왜 이러한 문제가 발생하는 걸까요?
원인을 알면 이러한 문제를 좀 더 쉽게 해결할 수 있으므로 간단하게 알아보겠습니다.
우리가 컴퓨터를 사용할 때 와이파이(Wi-Fi) 를 사용하기 위해서는 무선 네트워크 카드, 일명 랜 카드라는 컴퓨터 부품이 필요합니다.
와이파이(Wi-Fi) 는 무선 네트워크 기술이기 때문에 이를 사용하려면 무선 네트워크 카드가 꼭 필요해요. 그래서 와이파이(Wi-Fi)를 지원하는 컴퓨터 및 노트북을 사면 이 부품은 기본적으로 포함되어 판매되죠.

그럼 문제의 원인은 이 무선 네트워크 카드와 관련 있다고 생각해 볼 수 있어요.
컴퓨터가 1.무선 네트워크 카드를 인식하지 못하거나 또는 2.무선 네트워크 카드가 고장이이 나면 컴퓨터는 와이파이(Wi-Fi) 즉 무선 네트워크 기술을 사용할 방법이 없으므로 와이파이(Wi-Fi) 아이콘을 없애버려요.
- 무선 네트워크 카드를 컴퓨터가 인식하지 못하는 경우
- 무선 네트워크 카드 자체에 문제가 있는 경우
✔️ 1. 무선 네트워크 카드를 컴퓨터가 인식 못하는 경우 해결방법
문제 원인이 무엇인지 알았으니 이제 한번 해결해 보도록 할까요?
먼저 무선 네트워크 카드(랜 카드)를 인식하지 못하는 컴퓨터에 문제가 있는 경우 해결방법입니다.
우선 컴퓨터가 무선 네트워크 카드(랜 카드)를 인식 못 하고 있는 걸 판단하는 방법을 알아아야합니다.
우선 명령 프롬프트(cmd) 프로그램을 실행해야합니다.
"윈도우 키 + R"을 누르면 실행창이 뜨는데 "cmd" 라고 입력합니다.
- 명령 프롬프트(cmd) 실행 방법 : 윈도우 + R > cmd 입력
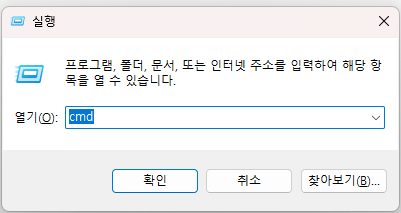
- ipconfig /all 명령어 입력
명령 프롬프트(cmd)창이 실행되면 ipconfig /all 라는 명령어를 입력해 주세요.
이때 띄어쓰기에 주의해주세요.

- 무선 LAN 어댑터 Wi-Fi 항목 확인
입력 후 "무선 LAN 어댑터 Wi-Fi" 항목이 있는지 봅니다.
만약 PC가 무선 네트워크 카드를 인식하지 못한다면 "무선 LAN 어댑터 "Wi-Fi" 항목이 없을겁니다.
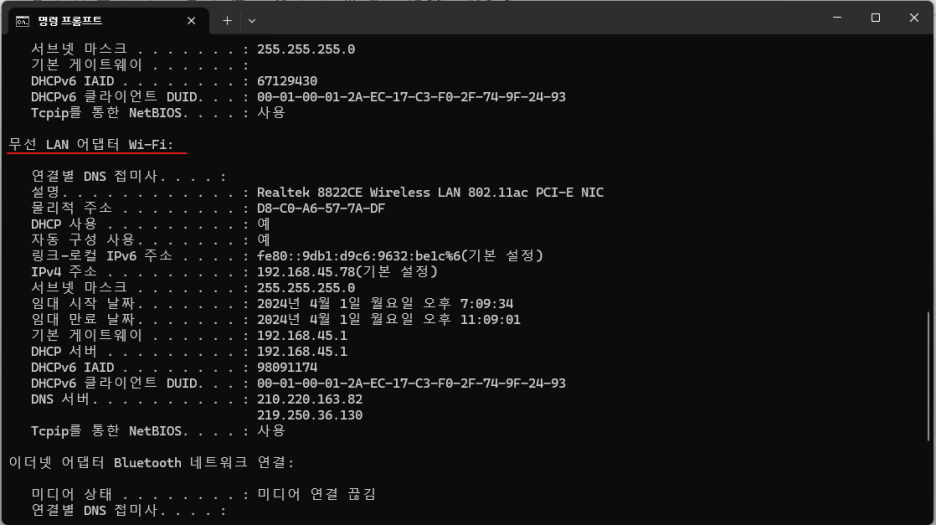
그럼 PC가 네트워크 카드를 인식못하는걸 확인했으므로 해결방법을 보겠습니다.
방법 1 : 네트워크 드라이브를 업데이트 및 초기화를 해본다.
"네트워크 드라이브"란 무선 네트워크 카드라는 부품을 컴퓨터가 사용할 수 있도록 도와주는 프로그램이에요. 이 네트워크 드라이브가 예전 버전이거나 혹은 예상치 못한 오류를 품고 있을 경우가 있기 때문에 업데이트 및 초기화를 한번 해보는 것도 방법이에요.
- 1. "장치 관리자"에 들어갑니다.
윈도우 키를 누르거나 작업표시줄 검색창에서 "장치 관리자"를 입력하면 다음과 같이 나옵니다.
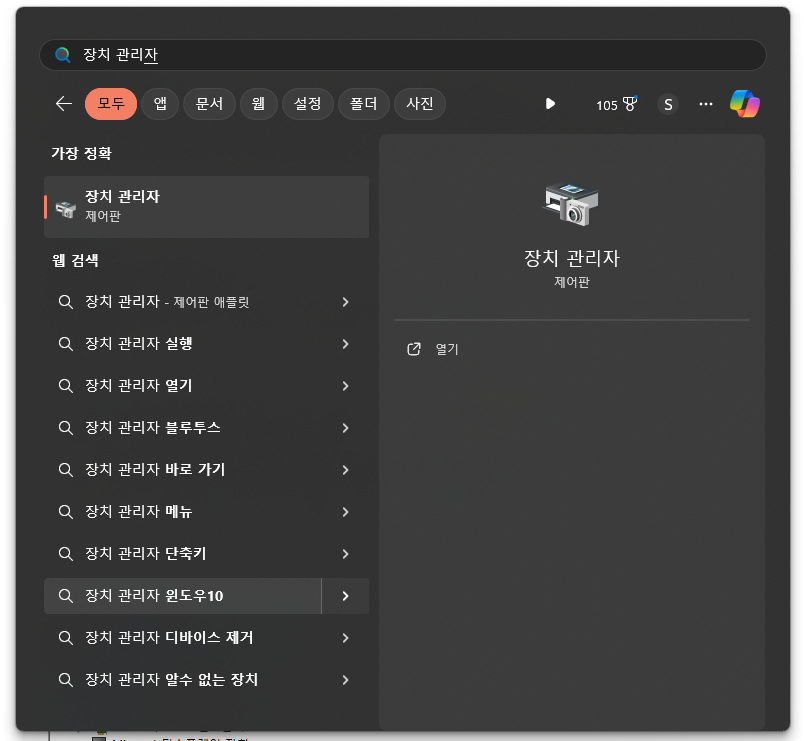
- 2. "네트워크 어댑터"에서 "Wireless"가 있는 문구를 찾습니다.
아래 사진처럼 "Wireless"가 들어간 항목이 자신의 무선 네트워크 카드의 실행을 도와주는 네트워크 드라이브에요.
"Wireless"가 포함된 네트워크 어댑터가 있다면 정상적으로 와이파이를 사용하고 있는 경우입니다.
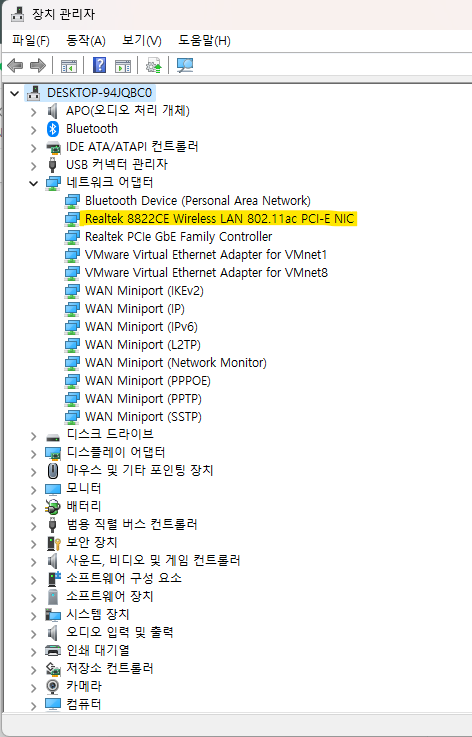
만약에 보이지 않는다면 "보기 > 숨겨진 장치 표시"를 클릭해 주세요.

그러면 와이파이 아이콘이 없는 분들은 아래 그림과 같이 Wireless가 포함된 항목의
아이콘이 회색빛으로 비활성화되어 있거나 경고등 표시가 있을 거예요.
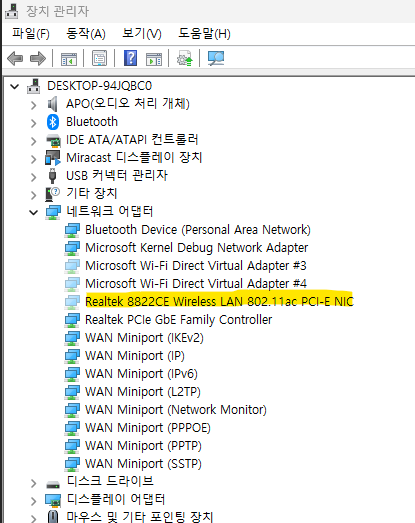

- 3. 비활성화 된 네트워크 드라이브 우클릭 후 "드라이브 업데이트"를 눌러주세요.
"드라이브 업데이트"를 눌러 네트워크 카드의 드라이브를 최신으로 업데이트해 주세요.

- 4. 네트워크 어댑터 우클릭 후 "하드웨어 변경사항 검색"을 눌러주세요.
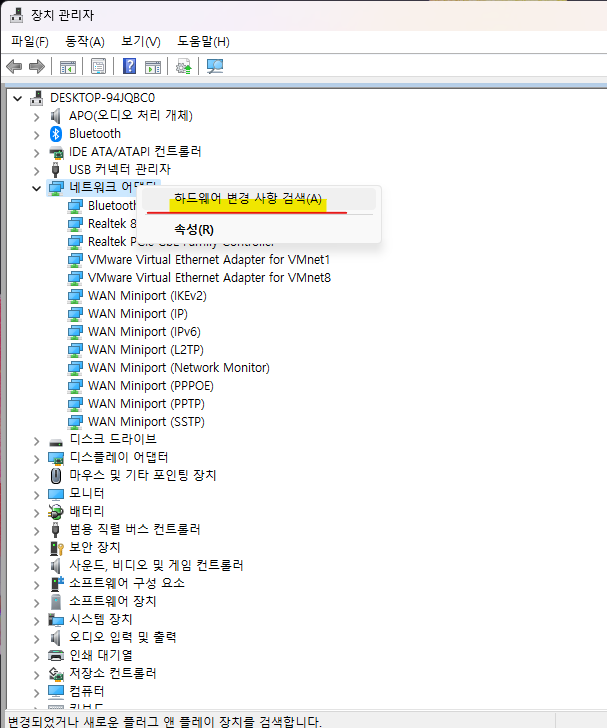
컴퓨터가 무선 네트워크 카드를 인식하지 못하는 문제가 맞는다면 이 방법으로 문제가 해결될겁니다. 그러나 이렇게 해서 안된다면 다음 방법을 살펴보아요.
방법 2 : 네트워크 드라이브를 재설치 해본다.
"네트워크 드라이브 업데이트"를 해도 문제가 해결 안 된다면 네트워크 드라이브를 재설치 해보는 방법이 있습니다.
보통 기본적으로 네트워크 드라이버는 자동으로 설치가 되지만 간혹 그렇지 않은 경우도
있기 때문에 재설치 해보는 것도 좋은 방법입니다.
재설치 방법은 해당 무선 네트워크 카드 제조사 홈페이지에서 확인할 수 있습니다.
✔️ "무선 네트워크 카드 자체에 문제가 있는 경우" 해결방법
위에서 시도한 방법으로도 해결이 되지않았다면 무선 네트워크 카드 자체에 고장이 났을 가능성도 있습니다. 이런 경우 AS 센터나 수리점에 가서 무선 네트워크 카드를 교체해야 합니다.
하지만 무선 네트워크 카드를 교체하는 건 시간도 오래 걸리고 비용도 비쌉니다.
그래서 응급처치 식으로 해결하는 방법이 있습니다.
USB형 무선 네트워크 카드를 직접 사서 장착한다.
"무선 랜 카드"라고 쇼핑 사이트에 검색하면 쉽게 구할 수 있는 USB형 무선 네트워크 카드 입니다.
이를 이용해 간단하게 컴퓨터에 탈부착 식으로 네트워크 카드를 추가할 수 있죠.

위 장치를 장착 후 장치 관리자에 들어가면 다음과 같은 항목이 생깁니다.

저 같은 경우 "Realtek 88128U Wireless LAN 802.11ac USB NIC"이라는 항목이 생겼습니다.
이는 구매한 제품에 따라서 다를 수 있습니다.
그러나 여기서 핵심은 "USB NIC"이라고 적힌 부분인데 우리가 장착한 무선 네트워크 카드가 USB 형식으로 장착할 수 있는 장비이기 때문에 "USB NIC"이라고 적혀있습니다.
✔️ 위 방법으로도 해결되지 않을 때 해결방법
위 방식으로도 안된다면 최후의 방법인 컴퓨터 전원을 끄고 다시 켜봅시다.
의외로 컴퓨터 관련된 문제는 전원을 재부팅 함으로서 간단하게 해결하실 수 있습니다.
지금까지 새싹보리와 함께 컴퓨터 와이파이 아이콘이 사라졌을 때 해결하는 방법을 알아보았습니다.
이 글이 꼭 도움이 되셨으면 좋겠습니다.
긴 글 읽어 주셔서 감사합니다!