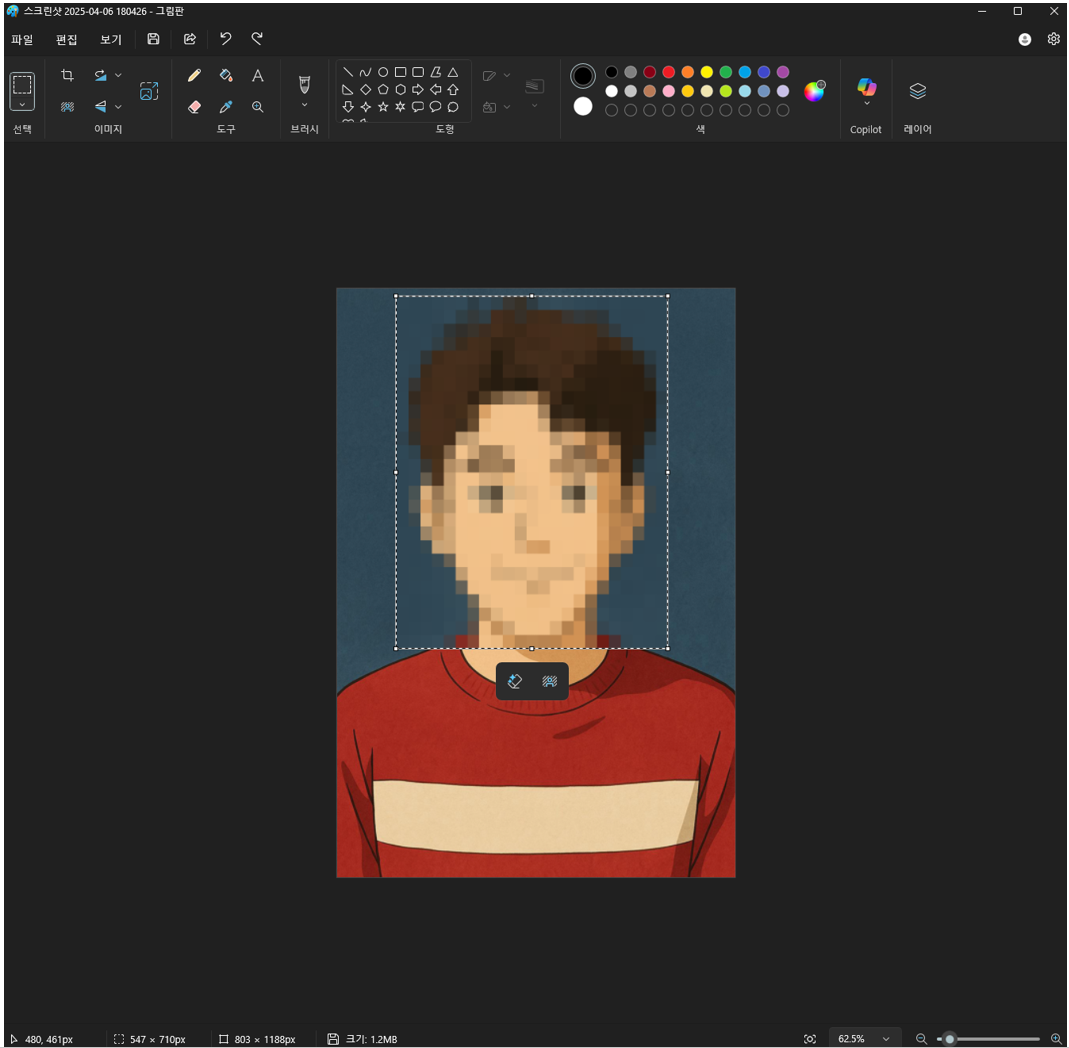안녕하세요 여러분! 새싹보리입니다! 😄
사진 속 얼굴이나 민감한 부분을 가릴 때, 다들 한 번쯤 ‘모자이크 어떻게 하지?’ 고민해본 적 있으시죠?
그래서 보통은 포토샵 같은 전문 프로그램이나 복잡한 앱을 떠올리게 되는데요,
사실 우리 컴퓨터에 기본으로 깔려 있는 그림판만으로도 간단하게 모자이크 처리를 할 수 있다는 사실, 알고 계셨나요?
저도 처음엔 "그림판으로 그런 게 가능해?" 하고 반신반의했는데, 막상 해보니 생각보다 훨씬 간단하고 유용해서 깜짝 놀랐어요. 복잡한 프로그램 설치도 필요 없고, 몇 번의 클릭만으로 원하는 부분을 뭉개듯 가릴 수 있답니다.
이 글에서는 그림판을 활용해서 손쉽게 모자이크 처리하는 방법을 하나씩 알려드릴게요.
📍 그림판으로 사진 모자이크 처리하는 방법
✔️ 1. 모자이크 원하는 하는 사진을 그림판으로 열기
우선 모자이크를 원하는 사진을 그림판으로 열어주세요.
그 다음 왼쪽 상단에 있는 "선택"을 눌러주세요

✔️ 2. 모자이크 원하는 영역을 선택하기
"선택"을 눌러 모자이크 원하는 부분의 영역을 잡아주세요.
영역이 잡혔다면 ctrl + c / ctrl + v 를 실행하여 선택한 영역 부분의 사진을 복사/ 붙여넣기를 해주세요.

✔️ 3. 복사한 이미지 축소 시키기
복사한 이미지를 축소시켜주세요.
이 작업을 하는 이유는 이미지를 축소 시켜 픽셀을 뭉개버려서 모자이크 처리 효과를 주기 위해서에요.
그래서 복사한 사진을 더 작게 축소시킬수록 모자이크 되는 효과가 커져요.

✔️ 4. 축소된 이미지 복사 / 붙여넣기
사진을 축소시켜 픽셀이 뭉개진 이미지를 ctrl + c / ctrl + v를 하여 복사 / 붙여넣기 해주세요.

✔️ 5. 픽셀이 뭉개진 이미지를 크게 확대
붙여넣은 이미지를 크게 확대하면 픽셀이 뭉개져 이미지가 모자이크 된것처럼 보이게 할 수 있어요.